Dealing with Oversized PST Files: Performance and Access Issues
Discover smart tech solutions to streamline your workflow, enhance security, and boost productivity. Stay ahead with the latest in cloud, automation, and dat...
379
0
·
2025/05/22
·
3 mins read
☕
WriterShelf™ is a unique multiple pen name blogging and forum platform. Protect relationships and your privacy. Take your writing in new directions. ** Join WriterShelf**
WriterShelf™ is an open writing platform. The views, information and opinions in this article are those of the author.
Article info
Categories:
⟩
⟩
⟩
⟩
⟩
⟩
Tags:
Date:
Published: 2025/05/22 - Updated: 2025/05/22
Total: 665 words
Like
or Dislike
More to explore




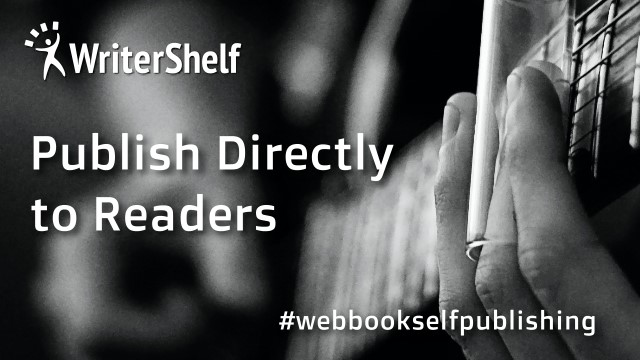
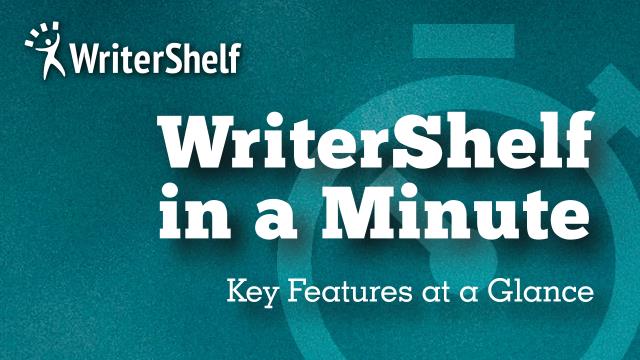

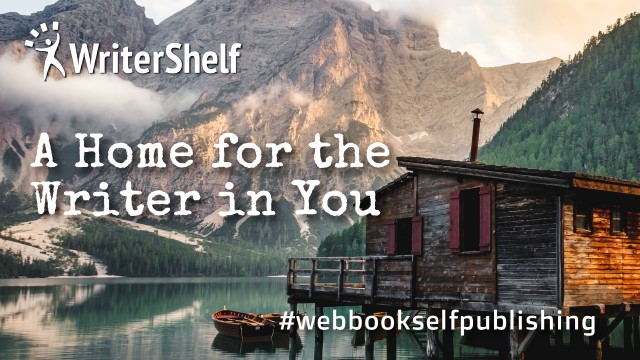



Microsoft Outlook stores emails, contacts, calendars, and other data in PST (Personal Storage Table) files. While PST files are efficient for organizing data, they can grow excessively large over time, leading to performance issues, corruption risks, and accessibility problems. In this blog, we’ll explore the challenges posed by oversized PST files and discuss effective solutions, including Aryson PST Splitter and other manual methods.
Why Do PST Files Become Oversized?
Several factors contribute to PST file bloat:
Problems Caused by Oversized PST Files
1. Performance Degradation
Outlook takes longer to open and respond.
Frequent freezing or crashing when accessing large PSTs.
Slow search and filtering operations.
2. Increased Risk of Corruption
Large PST files are more prone to corruption due to improper shutdowns or disk errors.
Corrupt PSTs may lose critical data, requiring recovery tools.
3. Synchronization & Backup Issues
Large PSTs make backups time-consuming.
Cloud synchronization (e.g., OneDrive, SharePoint) struggles with oversized PSTs.
4. Outlook Crashes & Errors
Common errors include:
"Outlook not responding"
"PST file has reached its maximum size"
"Cannot open Outlook data file"
Solutions to Manage Oversized PST Files
1. Manual Methods
a. Archive Old Emails
Use Outlook’s built-in AutoArchive feature to move old emails to a separate PST.
Steps:
Go to File > Info > Cleanup Tools > Archive.
Select a date range and destination folder.
b. Delete Unnecessary Data
Remove redundant emails, large attachments, and empty folders.
Use Search Folders to find large attachments (
hasattachment:yes size:>5MB).c. Compact PST Files
Reduces file size by removing deleted item space.
Steps:
Right-click the PST file in Outlook > Properties.
Click Advanced > Compact Now.
d. Split PST Using Outlook’s Import/Export
Manually export data into smaller PST files.
Steps:
File > Open & Export > Import/Export.
Choose Export to a file > Outlook Data File (.pst).
Select folders and set a size limit.
2. Using Aryson PST Splitter (Recommended)
For a more efficient and automated solution, Aryson PST Splitter is a powerful tool that divides large PST files into smaller, manageable parts.
Key Features:
Splits PST by size, date, or folder.
Preserves email properties (metadata, attachments).
Supports password-protected & corrupted PSTs.
Compatible with Outlook 2021, 2019, 2016, and older versions.
Steps to Use Aryson PST Splitter:
Download & Install the software.
Add PST File – Browse and select the oversized PST.
Choose Split Option – Split by size (e.g., 2GB per file), date range, or folders.
Select Destination – Choose where to save split PST files.
Click "Split" – The tool processes and creates smaller PSTs.
Benefits:
Faster than manual methods.
Reduces Outlook crashes and improves performance.
Helps in migrating PST data to other systems easily.
3. Convert PST to Office 365/Exchange (Cloud Solution)
If you’re using Microsoft 365 or Exchange Server, consider migrating PST data to the cloud:
Use Microsoft’s Import Service or Aryson PST to Office 365 Converter.
Eliminates PST file limitations and enhances accessibility.
Preventive Measures to Avoid PST Bloat
Regularly Archive Emails – Set up AutoArchive rules.
Use Cloud Storage – Store attachments in OneDrive/SharePoint.
Avoid Storing Multiple PSTs – Keep only active PSTs connected.
Monitor PST Size – Check file size periodically (Right-click PST > Properties).
Conclusion
Oversized PST files cause slowdowns, corruption, and accessibility issues in Outlook. While manual methods like archiving and compacting help, Aryson PST Splitter provides a faster and more reliable way to split large PSTs into smaller, manageable files. For businesses, migrating PST data to Office 365/Exchange is a long-term solution.
By proactively managing PST files, you can enhance Outlook’s performance, reduce crashes, and safeguard your data.
Need to split a large PST file? Try Aryson PST Splitter for a seamless experience!