How to Move OST file to New Computer? - A Complete Guide
183
0
·
2025/05/23
·
4 mins read
☕
WriterShelf™ is a unique multiple pen name blogging and forum platform. Protect relationships and your privacy. Take your writing in new directions. ** Join WriterShelf**
WriterShelf™ is an open writing platform. The views, information and opinions in this article are those of the author.
Article info
Categories:
⟩
⟩
Tags:
Total: 816 words
Like
or Dislike
More from this author
More to explore




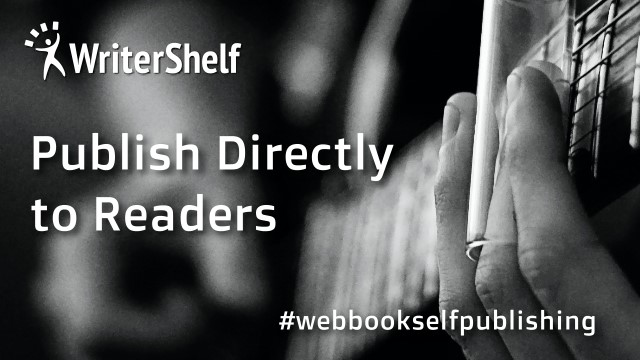
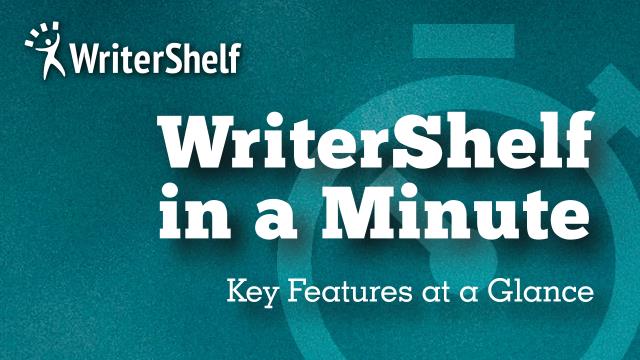

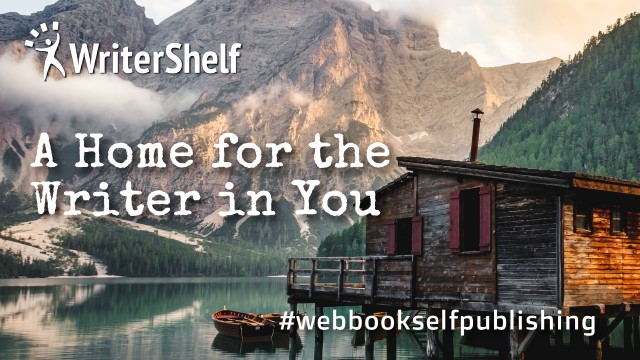


Setup email on a new machine tends to pose the question of how to transfer an OST file to a new machine. This is a common situation when upgrading your laptop, job change, or gain access to archived emails on another device.
Nevertheless, moving OST files is not an easy task since they are limited to particular Outlook profiles and accounts. Here’s a step-by-step guide to transfer OST to new computer with all information attached.
An OST file, or Offline Storage Table, is a Microsoft Outlook data file used to save a local copy of your mailbox information from accounts such as Exchange, Office 365, or Outlook.com. It enables you to view emails, calendar appointments, contacts, and tasks even when you are offline. Any offline modifications you make are automatically synced with the mail server when you come back online.
Why Transfer OST file to New Computer?
In order to access your Outlook emails, contacts, and calendar information on a new machine.
To facilitate easy transition while upgrading to a new machine or relocating to a new work environment.
This can be helpful in backing up your mailbox for data recovery in the event of accidental deletion or system crash.
In order to ensure continuity and reduce downtime in the course of system upgrading or migration.
When upgrading from Windows to Mac or relocating among operating systems.
To restore Outlook data and profiles upon reinstalling Windows or Outlook.
To store critical emails and information so they can be accessed even after switching computers.
To help you move your Outlook data safely, let’s start with the manual method for transferring an OST file to a new computer.
#1. Free Manual Method to Migrate OST to New Machine
Open Microsoft Outlook on your system.
Go to File, then Open & Export, and finally Import/Export.
Click to export to a file and continue by selecting Next.
Select the email account you wish to export from.
Choose a folder where you want to save the exported file and click Finish to finish the operation.
Limitations of Above Approach
If your OST file is corrupted or damaged, you can still move it to another computer, but recovery measures may be required prior to that.
The process does not assist with transferring orphaned OST files; those not associated with an active Outlook profile cannot be migrated with normal procedures.
A single OST file can be transferred at one time, so you will have to do it for every file if you want to transfer more than one.
Any disturbance during the process might lead to loss of data or partial migration, so you should make sure the process is completed smoothly.
#2. Pro Solution to Bulk Transfer OST file to New Computer
MailsWare OST Converter Toolkit is an all-round solution for the migration of OST files to a different computer. If you have to open an OST file on a new machine, simply convert it to PST for complete Outlook compatibility. The program keeps your emails, attachments, contacts, and calendar information, and maintains the original folder hierarchy. This tool supports over 25 formats, including conversion of OST to PST, EML, MBOX, and PDF, so your data becomes accessible in different Its ease of use allows it to be usable by beginners and experts alike.
Key Steps to Move OST file to New Computer
Install the software and click "Select Files" to import your OST file.
Select the mailbox folders you wish to convert.
Select PST as your output file from the given options.
Choose your desired destination folder and click Convert.
Your OST file will be converted to PST format by the tool.
Transfer the PST file to your new machine and import it into Outlook using the Import/Export option.
Standout Features of Professional Solution
Transfer orphaned or inaccessible OST files to another computer with a single click, making emails from these files re-accessible.
Import a whole folder of OST files at once to transfer many files at a time, supporting bulk migration to another system.
No size restrictions—big OST files can be transferred without a chance of data loss or corruption.
The utility is able to fix and migrate broken or corrupted OST files, so your information is recovered and available for use.
Preserves the original folder hierarchy, metadata, mail properties, and attachments during the migration.
Enables OST to MBOX, EML, and PDF file conversions for higher compatibility and accessibility.
Final Thoughts
Moving an OST file to a different computer is not always easy, but it can be done with the right procedure. Manual techniques are suitable for simple needs, but professional software facilitates easy moving, fixing, or converting multiple OST files—even damaged or orphaned ones. This way, you can have all your Outlook emails, contacts, and calendars easily available on your new device. Transferring your OST file to another machine keeps your precious data in place where you need it