How to set up IFROGLAB LORA GATEWAY on QNAP/ IEI
962
0
·
2019/07/23
·
2 mins read
☕
WriterShelf™ is a unique multiple pen name blogging and forum platform. Protect relationships and your privacy. Take your writing in new directions. ** Join WriterShelf**
WriterShelf™ is an open writing platform. The views, information and opinions in this article are those of the author.
Article info
Categories:
⟩
⟩
⟩
⟩
Tags:
Date:
Published: 2019/07/23 - Updated: 2020/05/28
Total: 314 words
Like
or Dislike
More from this author
More to explore




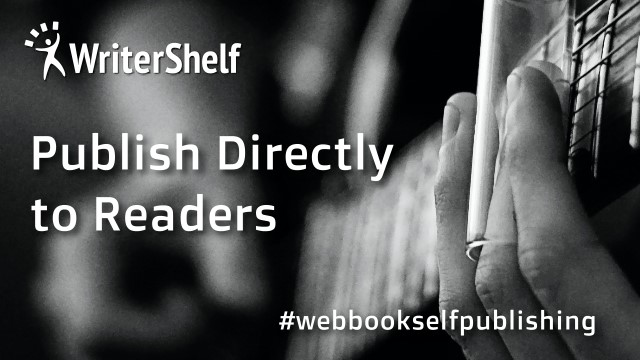
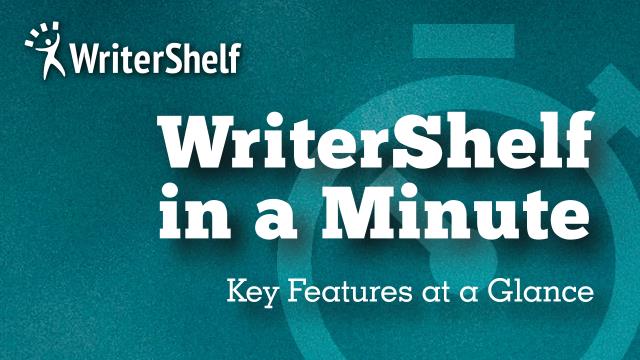

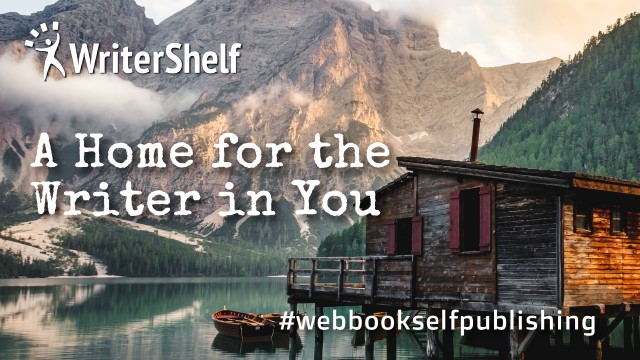



In this tutorial, you will learn how to set up IFROGLAB LORA GATEWAY on QNAP/ IEI
Step 1:
Please insert the plug-in from the iFrogLab LoRa USB device into the QNAP or IEI device, make sure the device is in the same internet environment as your PC.
iFrogLab LoRa can work under 3 LoRa device
Step 2:
Install Qfinder
Step 3:
Open Qfinder,and click your device on the network list to open the Admin back-end qts system step
Step 4:
Log in QTS,make sure the default username and password are both “admin”
Step 5:
Click App enter in QTS , search and download “Container Station”
Step 6:
Step 7:
Install SSH software on your PC
Step 8:
Open SSH or PuTTY,Open QNAP or iEi device IP address 192.168.0.110
The default username and password of QNAP QTS are both “admin”
Step 9:
Check Lora USB or USB to serial Linux driver is working correctly
$ ls /dev/tty*
if working, you should get:
/ dev / ttyAMC0
/ dev / ttyUSB0
Step 10:
Execute LoRa gateway thoght below command
$ docker run -p 82:80 -p 3306:3306 –device=/dev/ttyACM0 -i -t ifroglab/loragateway:latest /loragateway.sh
or
$ docker run -p 82:80 -p 3306:3306 –device=/dev/ttyACM0 -i -t ifroglab/loragateway:latest /loragateway.sh
Step 11:
Open the browser and link to http://QNAP IP address:82 (for example, http:///192.168.0.110:82)
success!
For LoRaNode, see LoRaNode Tutorial
any question about the iFrogLab, welcome to write email Supports@Looptek.com
More information :
QNAP IoT blog : https://qiot.qnap.com/blog/en