Migrate SharePoint Page to Another Tenant - A Complete Guide
137
0
·
2025/05/21
·
3 mins read
☕
WriterShelf™ is a unique multiple pen name blogging and forum platform. Protect relationships and your privacy. Take your writing in new directions. ** Join WriterShelf**
WriterShelf™ is an open writing platform. The views, information and opinions in this article are those of the author.
Article info
Total: 631 words
Like
or Dislike
More from this author
More to explore




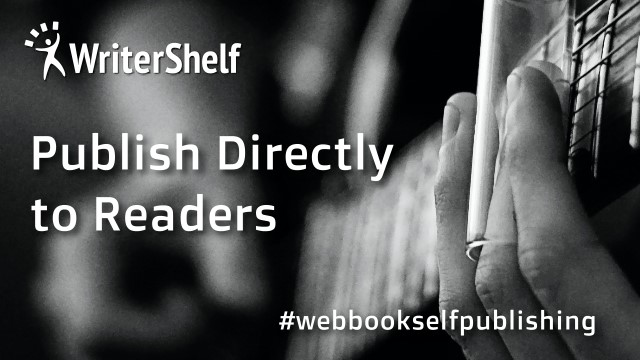
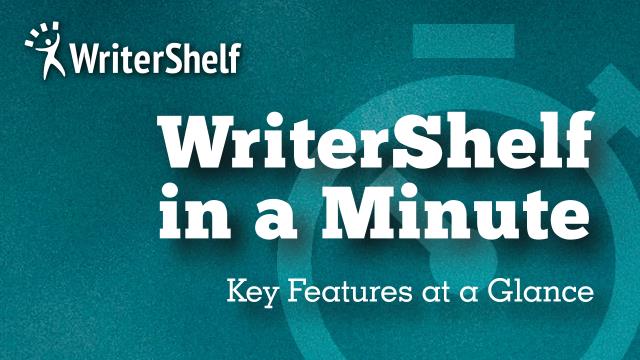

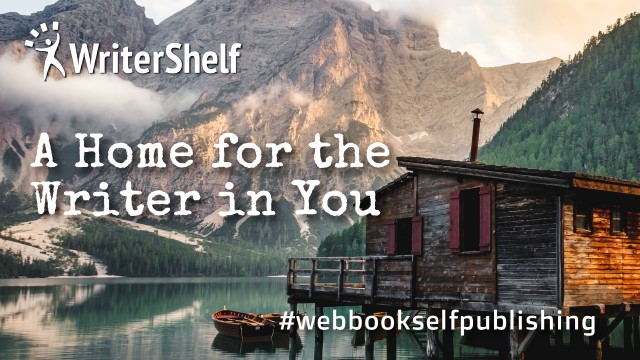

Migrating a SharePoint page to another tenant is not as straightforward as moving files or lists. There is no native solution provided by Microsoft to migrate SharePoint page to another tenant. However, there are two alternatives available for this migration. This guide walks you through the process and best practices to ensure a smooth transition. Let’s get started!
Why Migrate SharePoint Pages Between Tenants?
There are several business scenarios where organizations need to migrate SharePoint pages:
Company mergers or acquisitions require the consolidation of Microsoft 365 environments.
Tenant rebranding or restructuring that demands a site redesign.
Separation of business units into different Microsoft 365 tenants.
Compliance and data residency changes require relocation to region-specific tenants.
In each of these cases, content continuity, branding consistency, and user experience must be preserved.
Related articles:
Copy SharePoint Page to Another Site
Add User to SharePoint Site
Sync SharePoint Document Library to Local Folder
Import Excel to SharePoint List
Move Documents from One SharePoint Site to Another
Connect-SPOService: Could Not Connect to SharePoint Online
Challenges of Migrating SharePoint Pages Across Tenants
Migrating SharePoint pages is more complex than migrating document libraries due to:
No native support for cross-tenant page exports/imports.
Custom web parts, scripts, and branding that may not transfer automatically.
Dependencies on lists, libraries, and user permissions.
Re-creating navigation, metadata, and page layouts manually.
Pre-Migration Checklist
Before you begin, ensure the following:
Access to Site Collection Administrator rights on both source and destination tenants.
Inventory of all pages, components, and custom scripts.
Review of custom web parts or third-party extensions.
Backup of the original SharePoint site and pages.
Selection of the appropriate migration tool (manual or automated).
How to Migrate SharePoint Page to Another Tenant?
Here are the two tested solutions which can help to migrate data from one tenant to another.
Method 1: Manual Recreation (Recommended for a Few Pages)
This is a free but time-consuming method for a large dataset. Still, this is best for naive users or those who want to migrate 2-3 pages. The steps are as follows:
Go to the page you want to move and copy the layout, sections, text, and image URLs.
In the target tenant, navigate to the destination site.
Create a new modern page.
Rebuild the layout manually using the same web parts and design.
Copy and paste text, images, and links. For embedded files or documents, make sure they exist in the destination document library.
Preview the new page and ensure it mirrors the original. Once confirmed, publish it.
Method 2: Using PnP PowerShell
PowerShell scripts using the PnP (Patterns and Practices) module can extract and provision page templates. Remember, this is a technical method and requires an understanding of coding.
If you are familiar with coding or scripts, then run the commands given below:
Step 1: Export Page from Source Tenant
Connect-PnPOnline -Url "https://source.sharepoint.com/sites/demo" -Interactive
Get-PnPClientSidePage -Identity "Home.aspx" | Export-PnPClientSidePage -Out "HomePage.xml"
Step 2: Import Page into Destination Tenant
Connect-PnPOnline -Url "https://target.sharepoint.com/sites/demo" -Interactive
Invoke-PnPSiteTemplate -Path "HomePage.xml"
Post-Migration Validation
After migration:
Check layout consistency and web part functionality.
Verify internal links and document references.
Reassign page permissions if needed.
Test responsiveness across devices.
Confirm with end-users before deprecating old pages.
Best Practices
Use modern pages over classic ones for better compatibility and migration ease.
Avoid hardcoding URLs; use relative paths where possible.
Document custom scripts and branding assets before migration.
Consider migrating supporting content (documents, images, list data) before migrating the page.
Maintain change logs and version history during the migration process.
Final Thoughts
While Microsoft does not provide a built-in feature to migrate SharePoint pages between tenants, it’s entirely feasible with careful planning and the right approach. This guide outlines two reliable solutions with step-by-step instructions to proceed with the transition hassle-free.
Migrate SharePoint Page to Another Tenant today with this comprehensive guide!