SharePoint Online Site Migration - Comprehensive Guide
82
0
·
2025/05/13
·
3 mins read
☕
WriterShelf™ is a unique multiple pen name blogging and forum platform. Protect relationships and your privacy. Take your writing in new directions. ** Join WriterShelf**
WriterShelf™ is an open writing platform. The views, information and opinions in this article are those of the author.
Article info
Total: 641 words
Like
or Dislike
More from this author
More to explore




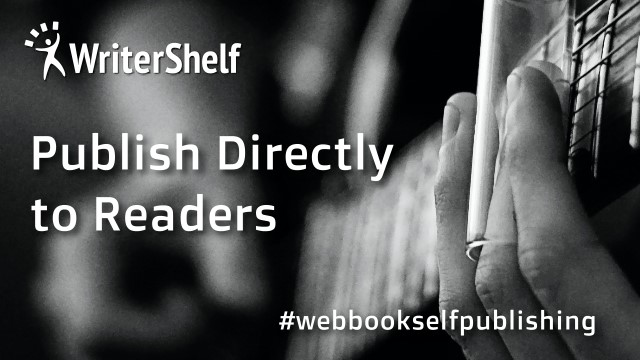
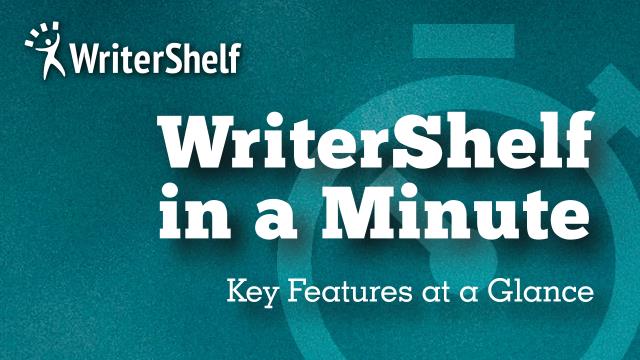

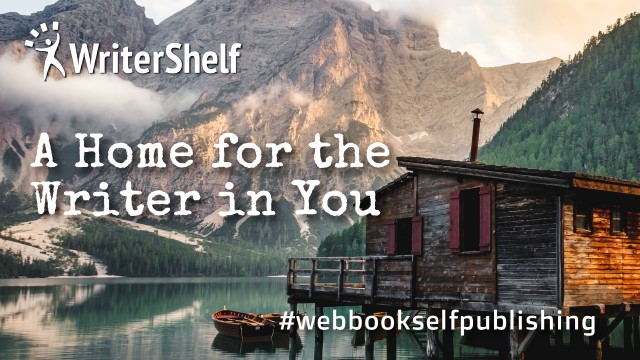
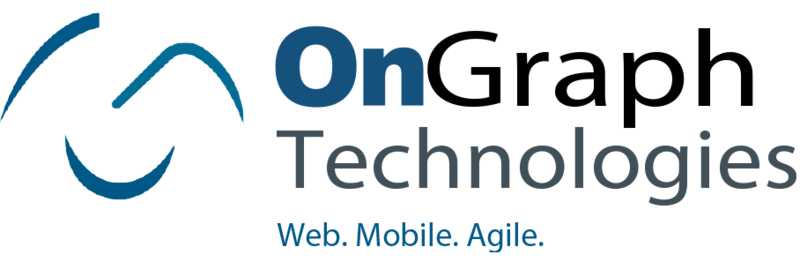

Migrating a SharePoint Online site means transferring content such as documents, lists, pages, permissions, and configurations from one site or tenant to another. In this guide, we will explore the step-by-step instructions and appropriate ways to complete the task in a few clicks. Let’s get started!
When Should You Migrate a SharePoint Online Site?
There are several scenarios where a SharePoint Tenant to Tenant Migration becomes necessary, i.e.
Mergers and Acquisitions: Businesses combining their Microsoft 365 environments.
Rebranding or Departmental Restructuring: New branding may require new site URLS or architecture.
Tenant Consolidation: Reducing complexity by merging multiple tenants into one.
Modernization Efforts: Moving from classic SharePoint to modern communication or team sites.
These are some common reasons why users need to migrate SharePoint site to another site or tenant. Next, we will learn the solutions to proceed with the task.
Pre-Migration Preparation
Before you begin, follow these preparation steps to complete the transition hassle-free:
List all site collections, subsites, libraries, lists, pages, and workflows.
Identify customizations, including web parts, scripts, and third-party apps.
Document permission levels, groups, and sharing settings.
Identify external users who may lose access after the migration.
Create the target site manually(if not created) in the new tenant or new location.
Match the information architecture (site type, navigation, structure).
After verifying all these points, let’s move to the solutions to do so.
Methods to Migrate SharePoint Online Sites
Here are all the practical solutions with step-by-step instructions for SharePoint site migration, i.e.
Method 1: Use OneDrive for Library-by-Library Migration
Sync SharePoint Document Library to Local Folder using OneDrive Sync.
After sync is complete, disconnect the source.
Go to the destination site and create a new document library.
Sync the destination library using OneDrive.
Copy files from the source synced folder to the destination synced folder.
Let OneDrive upload them to SharePoint Online.
Method 2: Use Save as Template & Upload to New Site
This method works for basic sites, not for large customised sites. However, this is free, you can try this and follow the step-by-step instructions:
Go to the source site’s settings. Under Site Actions, click Save site as a template.
Include content if needed (note: max size is 50 MB).
Download the .wsp file from the Solution Gallery.
Go to the destination site’s settings > Solutions.
Upload and activate the template. Create a new site using this template.
Method 3: Use PowerShell + PnP for Scripting-Based Manual Migration
For tech-savvy admins, PowerShell can help export and import SharePoint content. Here’s how:
Install PnP PowerShell module or update SharePoint Online Management Shell.
Connect to the source site:
Connect-PnPOnline -Url https://example.Tenant.sharepoint.com/sites/john -Interactive
Get-PnPProvisioningTemplate -Out template.xml
Connect-PnPOnline -Url https://exampleTenant.sharepoint.com/sites/john -Interactive
Get-PnPProvisioningTemplate -Out template.xml
Method 4: Leverage an Automated Solution
There are multiple manual solutions available for SharePoint Online site migration, but not all of them are up to the mark when it comes to handling large-scale data or preserving metadata and permissions. This is where the Automated SharePoint Migration Tool comes in as an effective and reliable solution.
It is specifically designed to simplify the migration process by ensuring that content, documents, lists, libraries, permissions, and other SharePoint components are moved seamlessly between environments.
After taking its full version, follow the instructions given below to migrate SharePoint site to another site:
Run the solution, and select Microsoft 365 as a source and target.
Select the Sites option on the same screen.
Provide the Admin credentials, i.e. Email ID & Application ID.
Map the source user and sites using the Fetch button.
Allow the tool to proceed with the migration by hitting the Start Migrate button.
Bring it All Together
SharePoint Online site migration can be handled manually or automatically, according to your preferences. We covered both types of methods in this write-up. You can opt for any of them; all the methods are tried and tested, so don’t worry.