Transfer Thunderbird Settings to New Computer - Effective Guide
2
0
·
2025/05/15
·
4 mins read
☕
WriterShelf™ is a unique multiple pen name blogging and forum platform. Protect relationships and your privacy. Take your writing in new directions. ** Join WriterShelf**
WriterShelf™ is an open writing platform. The views, information and opinions in this article are those of the author.
Article info
Categories:
⟩
⟩
⟩
⟩
⟩
⟩
Tags:
Total: 767 words
Like
or Dislike
More to explore




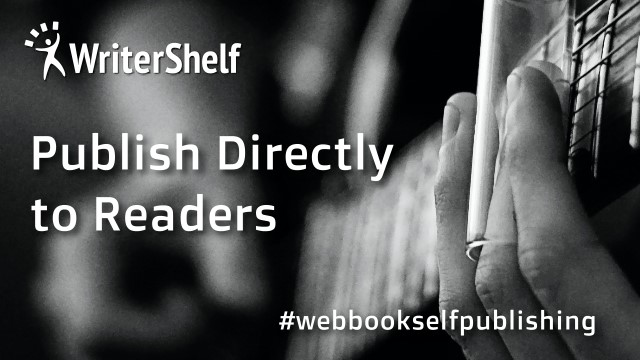
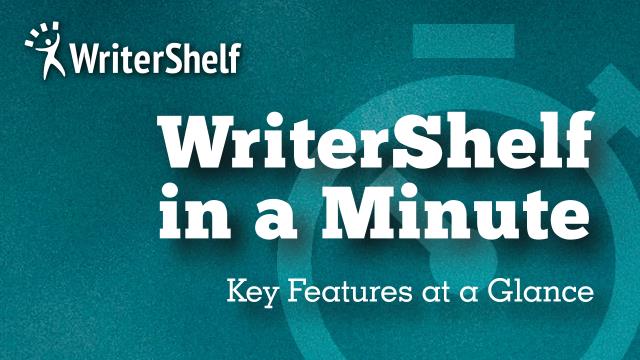

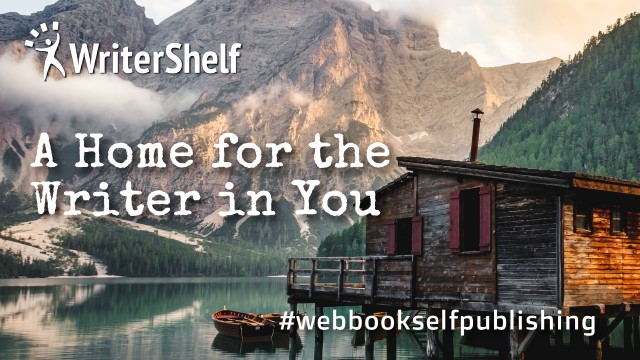
Overview: Moving to a new PC can be very exciting, but turning important files such as email configurations can prove stressful. It keeps data settings like your email accounts, signatures, filters, saved passwords, and preferences in a profile folder section. If you are somehow on a move for a new device and want to keep your Thunderbird experience consistent, then it becomes paramount to perform the correct transfer of configurations to the new computer.
This article explains how to move Thunderbird settings to another computer manually. So, that no data or settings are lost in the process. You’ll also learn how to import old profile into Thunderbird efficiently on your new system.
Reasons For Moving Thunderbird Settings to New PC
Here are the key points which can be considered in transferring your Thunderbird settings. Take a look into those given below:
Keep your email accounts, so that you don't have to reconfigure all your email accounts manually.
To save time & effort. As, you don’t have to set up preferences, install add-ons, or import contacts.
Your underlying filters, rules, and folder structures should stay as it is.
It moves all your data including Settings, messages, address books, and calendar entries.
Transfer Thunderbird Settings to New Computer - Manual Approach
All the user data on Thunderbird is saved within a profile folder. By copying that folder to the same location on your new PC, you are basically restoring the entire setup.
Step 1. Locate the Thunderbird Profile on Old Computer
Launch your Thunderbird application.
Proceed to Menu > Help > More Troubleshooting Information.
Under the Application section, click on Open Folder which is next to Profile Folder.
A folder window will open. Now move Backwards and copy the entire profile folder (typically labeled something like (xxxxxxxx.default-release).
Now, paste it in your external storage drive or using USB.
Step 2. Install Thunderbird on the New Computer
Download the latest build of Thunderbird, and install it on your new machine.
Run Thunderbird once and close it.
This will create a default profile folder for the new machine.
Step 3. Transfer the Profile to the New Computer
1. After installing, you just need to go to Thunderbird profiles location on the new device environment:
Windows: C:\Users\<YourUserName>\AppData\Roaming\Thunderbird\Profiles\
(Presser Win + R and enter %APPDATA%\Thunderbird\Profiles for quick access.)
2. Now, just replace your newly profile folder with the one which you have on your old computer.
3. Go into the profiles.ini file found inside the Thunderbird folder
>>>(C:\Users\<YourUserName>\AppData\Roaming\Thunderbird\).<<<
4. Change the Path entry inside to correspond to the name of the old profile you copied over.
5. Save the file and run Thunderbird again.
Quick Way to Transfer Thunderbird Settings to New Computer
If you plan to move your Thunderbird settings to a new PC, then, use our professional tool to import MBOX to Thunderbird. It comes in handy for smooth and hassle-free transfer of your profile, emails, and settings. It is not a matter if you have MBOX files or complete Thunderbird profiles. This tool swiftly imports them into your new setup without losing any data.
This tool supports mass import, the folder structure is maintained, and it is an excellent choice for people to move between different systems. It is beneficial for personal use as well as organizational use. It is undoubtedly the easiest way to set Thunderbird in the new system.
How Manual Transfer Is Considered a Bad Option?
Manually moving Thunderbird on a system might cause users to encounter issues such as:
Losing folders of emails or getting the corrupt files.
Misplaced profile configurations.
Broken folder hierarchy.
Unfinished migration of MBOX files and attachments.
It is best to use a professional solution to avoid these manual problems.
Final Verdict
To transfer Thunderbird settings to a new computer looks a bit technical, but the process outlined above makes it easy and error-free. By moving the whole profile folder, one ensures that email accounts, settings, and data are intact. There is no need to re-configure. Always make sure to take backup of your profile folder before any alterations are made to prevent any accidental happening to your crucial data.
Later on, I want to move to another computer on a different OS platform (say, Windows to Mac or Linux), keep in mind that paths differ ever so slightly but in essence, transferring the profile remains the same. For those handling multiple profiles or with advanced configurations, the Thunderbird Profile Manager will also help you manage from which profile you wish to launch, once transferred. You can access this utility by typing:
thunderbird.exe -p (Windows) or through the terminal commands on Linux/macOS.