WriterShelf - The Grand Tour
WriterShelf™ is a unique multiple pen name blogging and forum platform. Protect relationships and your privacy. Take your writing in new directions. ** Join WriterShelf**
WriterShelf™ is an open writing platform. The views, information and opinions in this article are those of the author.
Article info
This article is part of:
Categories:
⟩
⟩
Tags:
Date:
Published: 2019/03/18 - Updated: 2020/11/01
Total: 2388 words
Like
or Dislike
About the Author

WriterShelf is a privacy-oriented platform that lets you write using pen names.
Everyone has a story to tell. WriterShelf gives you the freedom to be yourself.
More from this author
More to explore




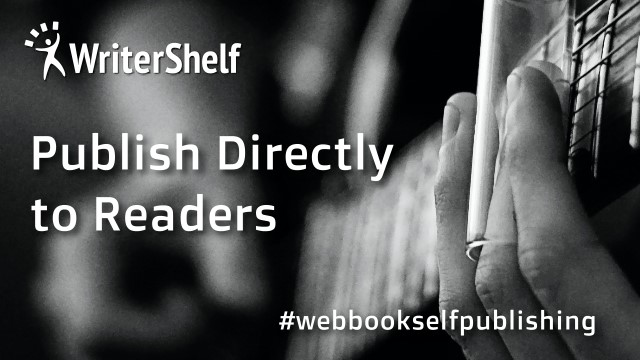
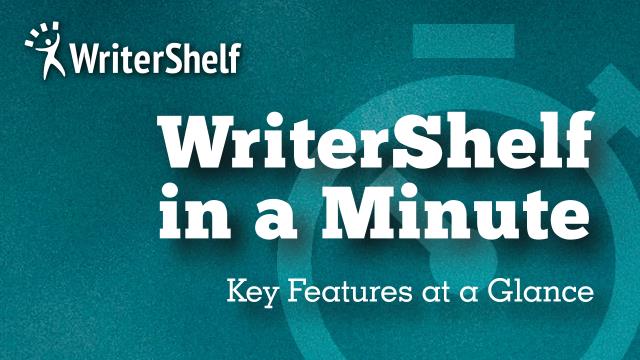

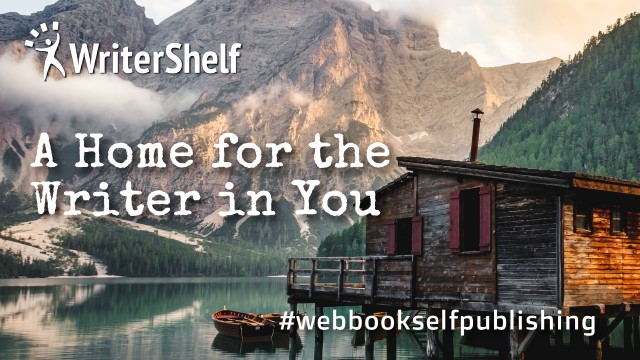

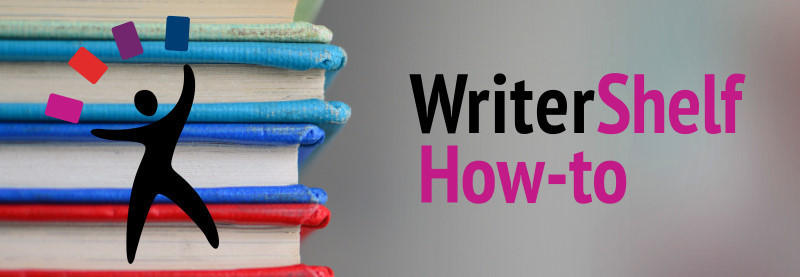


Looking to understand how WriterShelf works? Here's a tour. See how to get started, set up your pen names and start publishing.
Here's What's Covered
Create & Activate Your Account
WriterShelf is doesn't require registration to read articles. To publish articles or make comments, however, you need to create a WriterShelf account.
Signing up is a two step process. First enter your name, email and a password. You also choose a language version.
WriterShelf will send you an activation email.
Click on the Activate button in the email.
Check the recommendations for setting up your pen names.
Activating your account takes you to your My WriterShelf page where you can personalize your pen names and get an overview of your WriterShelf account. Only you see this page.
Tip: You can always jump to your WriterShelf account home by clicking on My Pen Names at the top of the screen.
Account Settings
Click the Account button to see the global settings for your WriterShelf account.
Use this page to change your user name, email and password.
If you make changes to your account settings, be sure to click the Update WriterShelf Account Settings button to register the changes.
My WriterShelf Page
Your My WriterShelf page is your WriterShelf account home. This is a private page that only you see.
The My WriterShelf page has two columns. The left column shows your pen names with icons and a private note only you see. The private note is a handy way to set a reminder of how you want to use the pen name.
The right column shows either global info for all your pen names or info on the pen name you've selected.
Global Account View
You'll also find info on notifications, book sales, traffic data and interactions with others.
Pen Name View
Select a pen name to display info and controls for that pen name.
You'll also find notifications, traffic data and interactions with others and a list of the content published under the pen name.
Customize Pen Names
To edit a pen name, select the pen name and click on Settings in the Pen Name Dashboard:
If you wish to delete a pen name, you can do so at the bottom of Edit Pen Name page.
Click Update Pen Name at the bottom to save your changes. You'll go to your Pen Name Page.
Example: WriterShelf Account with 3 Customized Pen Names
Here's what a My WriterShelf page might look like with three pen names for different types of writing. The pen name Trent Pearl is selected so the right column shows info for that pen name.
Pen Name Page
The Pen Name Page is the home page for a pen name - the place where readers can find all the articles published under a pen name and understand the author's brand.
Each of your pen names has its own Pen Name Page.
Click the Pen Name Page button on the Pen Name Dashboard to open the Pen Name Page.
Tip: Clicking on the pen name or pen name icon in an article badge also opens the Pen Name Page.
Author View
As the Pen Name owner, the Pen Name page displays the Pen Name Dashboard to give you access to tools and settings.
Pen names are not connected so readers of one of your pen names cannot see you also write under others.
Reader View
WriterShelf users visiting your pen name page see an invitation to follow. The public tally board shows feedback the pen name has received, making it easy to spot trolls.
For example, here is the Pen Name Page for the official WriterShelf pen name.
Create a New Pen Name
WriterShelf lets you create as many pen names as you'd like. That makes it easy to have different pen names for different audiences and interests.
Authentic Conversations
WriterShelf does not let you use more than one pen name in a conversation.
WriterShelf's one-name-per-conversation policy means when you publish an article, you must participate in that conversation using the original pen name. You cannot answer yourself with a different pen name.
Likewise, when you first comment or like an article, any additional comments you make must use the same pen name.
On your My WriterShelf page, click the My WriterShelf icon to show global info for your WriterShelf account and display the User Dashboard.
In the User Dashboard, click on Add New Pen Name.
The Create a New Pen Name page will display. Edit the pen name to create the identity you want. Preview the new pen name at the bottom of the page.
Pen Name Tips
Writing Articles
Publishing articles on WriterShelf is a two-step process. First you draft an article, then you publish it.
That means you don't have to finish articles in a single go. You can create a set of drafts that you publish as you finish them. Draft articles are not visible publicly.
Getting to the Draft Articles List
There are two ways to open the Draft List to create a new draft:
Draft Articles List
The Draft Articles List shows drafts for all your pen names. It's the place to start new articles.
Draft Editor
The WriterShelf editor is a WYSIWYG (what you see is what you get) tool with a wide range of editing, and formatting features that let you combine text, images and media.
The editor opens in compact mode but offers a full-screen mode for focused editing. Mobile mode for phones offers tailored operation and features.
Mobile Editing
Mobile mode lets you edit on the go. Click the icon to open the editor.
Adding Content
Insert images via URL or upload from your computer. Images inserted from your computer are automatically resized to a maximum width of 800 pixels.
Use the Media command to insert audio and video.
Video URL
Embedded audio
The Code sample command lets you include HTML or other code in documents.
Using Paste
For many types of content, the editor lets you simply paste summary links into documents. This makes it easy to reference other content on the web and credit the source.
Tweets
Twitter
Articles
BBC News
Video
Grateful Shred - “Man Smart, Woman Smarter” (Official Video) Liberty Hair Farm — YouTube
Formatting Text
The editor has a set of built in heading, text and block styles to apply to content.
There are also formatting tools for bullets, lists, alignment, text and background colors. In short, there's lots of flexibility.
Add Tags
Add tags at the bottom of the Draft Editor, separated by commas.
Finding Articles by Tag
Mouse over a tag in the Hot Tags area on the front page to show how many articles have a tag. Click a tag to open the Tags tab to display the articles.
The Tags tab has controls to search and sort by date and popularity.
Previewing an Article
Once you’ve finished your article - or as you are working on it - you can preview how it will look when it's published.
Click the Preview / Publish button at the bottom of the page.
Tip: Exit full-screen editing mode to show the Preview / Publish button.
The Preview & Publish page shows how your article will appear to readers once it is published.
At the bottom of the page you have commands to return to the editor or publish the article.
Return to Editor or Draft Articles List
If you want to make further changes to your article, click Return to Draft Edit without publishing. You'll return to the Draft Editor. Likewise, if you want to keep the article for editing later, choose Return to the Draft Articles List without publishing.
The Publish Step
Options when you publish let you control when and where article appear. You can add articles to books and mark as premium content.
Categories
Articles can appear under up to three categories on WriterShelf. Leaving this empty means the article will appear only on your Pen Name Page.
Show & Hide
If you're ready to publish your article but don't want it to display yet, you have a pair of options. The first is to publish the article as hidden. Pick Hide for this option.
The second is to set a date and time for the article to appear using scheduled release. Click the text to switch to that mode.
Scheduled Release
Pick a time zone and choose the date (Y/M/D) and time for the article to appear. Optionally, choose a date and time to retire the article. Prior to release, the article is hidden. After retirement, the article is again hidden.
Including in Books
Add articles directly to one or more existing books under the current pen name when you publish. New articles go to the bottom of the chapter or section you pick.
Paid Articles
Paid books can contain any mix of free and paid articles. When you add an article to a book for purchase you can restrict access to paying readers.
Read more about setting up books for sale.
Readership Controls
Readership controls let you mark articles as premium content and publish adult content restricted to readers over the age of majority.
Read more about publishing premium content.
Adult Content
WriterShelf welcomes adult content inappropriate for younger readers, but it must be marked as adult content.
Readers must confirm that they have reached the age of majority to read articles set as adult content.
Read more about publishing adult content on WriterShelf.
Adding a Summary
Summaries let you set the blurb text that appears with article snippets. It is also the text that appears introducing premium content articles.
Email Backup
WriterShelf can send you a copy of articles you publish as a backup. You get the HTML along with any articles you've uploaded. The feature is on for new articles but switches to off for updates.
Ready, Set, Go...
The final step is to click Publish and admire your handiwork.
Updating Published Articles
As the article owner, when you view one of your articles you'll see an Edit button next to the headline. Click the button to open the article in the editor to update.
Next to the edit button is a button to check the traffic for your article.
WriterShelf is about helping you get your writing out into the world by breaking down barriers to sharing and connecting with others. We value your privacy and help you protect it.
If you have questions or feedback, leave a comment or email us at support@writershelf.com.
Join WriterShelf today!