Creating Webbooks
WriterShelf™ is a unique multiple pen name blogging and forum platform. Protect relationships and your privacy. Take your writing in new directions. ** Join WriterShelf**
WriterShelf™ is an open writing platform. The views, information and opinions in this article are those of the author.
Article info
This article is part of:
Categories:
⟩
⟩
Tags:
Date:
Published: 2020/01/02 - Updated: 2020/06/18
Total: 387 words
Like
or Dislike
About the Author

WriterShelf is a privacy-oriented platform that lets you write using pen names.
Everyone has a story to tell. WriterShelf gives you the freedom to be yourself.
More from this author
More to explore




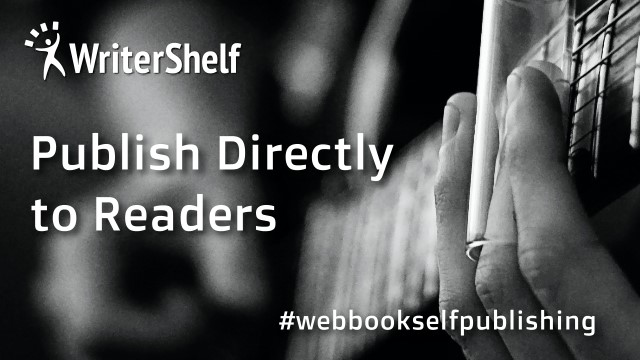
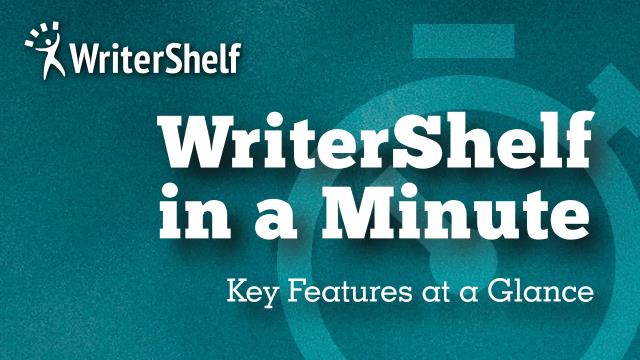

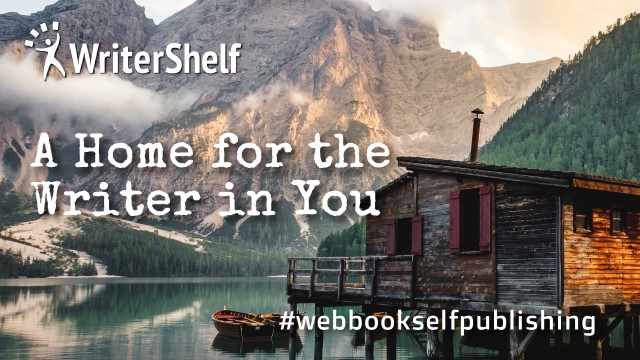
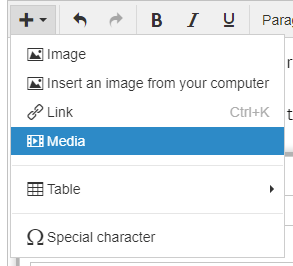
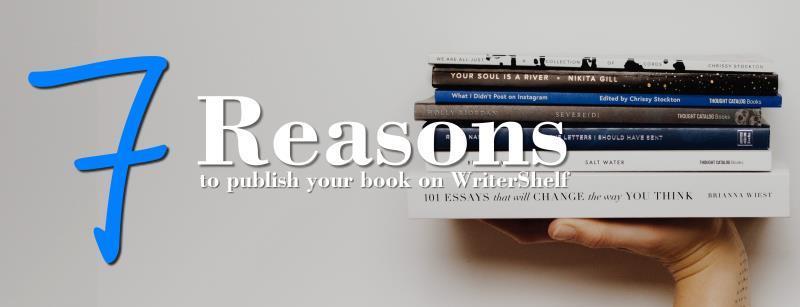

Creating a webbook is a two step process. First create the book and then add the content.
In the Pen Name Dashboard on your Pen Name Page, click the Books button. That will bring up the the Book Management page for your pen name.
Click the Create a new book button.
Give your book a name and add a description. The description appears in the bookstore and at the top of the cover page for the book.
Optionally, pick a category for the book to appear in among WriterShelf topics.
Add a cover image. The image should be portrait orientation with a maximum size of 1650 x 2500 pixels. (Folder cover images are landscape.)
Sell Your Book?
If you'd like to make your book available for purchase, turn on online sales. Find out more about setting up books for sale in this article.
Book Settings
Display as Book?
Choose whether you want to present your book as a book or a folder. Folders are useful when you want to group a series of related articles.
Folders appear below your Pen Name Info on your Pen Name Page and display sub-folders so readers can jump right into relevant information.
Both books and folders appear in the WriterShelf bookstore and you can switch between the two at any time.
Show / Hide
Hiding your books keeps it from displaying before it's ready to publish. This is draft mode for books. Books are hidden by default so be sure to change this when you're ready to publish your book.
Show and hide books any time.
Include in Pen Name Top Menu?
Your Pen Name Page has a menu bar at the top to display links to books and folders you publish. The number system sets the position of the book in the bar.
Short Name for Pen Name Top Menu
If your book title is long, you can create a shorter version to appear in the Pen Name Page menu bar.
Review / Comment Notifications
Choose whether you want to receive notifications of new reviews, new comments or no notifications.
Create New Book
When you've made your choices, press the Create New Book button and your book is done and ready to accept articles.
Update book settings at any time on the Book Management page for your Pen Name.