How do I get my Exchange mailbox to a PST file?
24
0
·
2025/05/07
·
6 mins read
☕
WriterShelf™ is a unique multiple pen name blogging and forum platform. Protect relationships and your privacy. Take your writing in new directions. ** Join WriterShelf**
WriterShelf™ is an open writing platform. The views, information and opinions in this article are those of the author.
Article info
Tags:
Total: 1388 words
Like
or Dislike
More from this author
More to explore




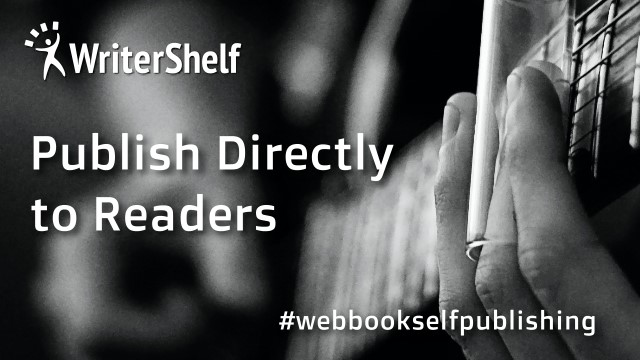
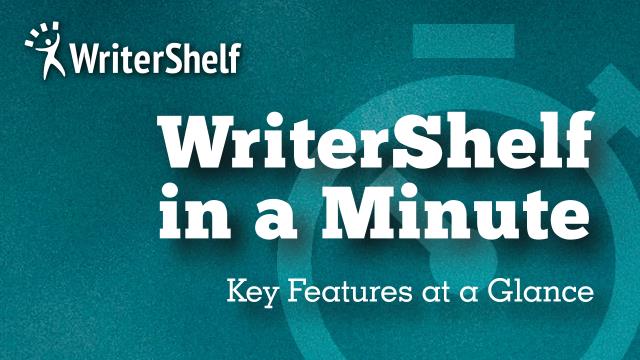

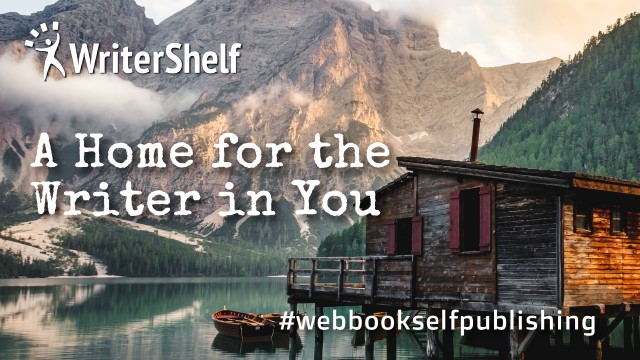

As an Exchange administrator, you may need to export Exchange emails to PST files from time to time. You might need to export folders to PST for more than one reason. It's often because of these things:
- The customer has left the company, and the mailbox needs to be exported to PST so that it can be used as a backup.
- The user's mailbox has reached its limit, so you need to export and store the user's mailbox data to PST for safety.
- Once you've moved to a new server, you need to export the files that aren't being moved to PST to keep them safe.
- When moving to Office 365, you need to move the mailboxes to PST.
This post will talk about several ways to export mailboxes from Exchange Server to the PST file format.
Different Ways to Export Exchange Mailboxes to PST
We will talk about several ways to export mailboxes from Exchange Server to the PST file format, along with step-by-step directions.
DOWNLOAD NOW
1. Use Microsoft Outlook to export your mailbox to a PST file.
Using Outlook's options, you can move a user's mailbox from a profile that has been set up to a PST file. Do what's written below:
Note: Before you go any further, make sure that the disk has enough room to save the PST file and that the user's Outlook profile is set up correctly.
- Start up Outlook. Press "File" and then "Open & Export."
- Click on Bring in or Send Out.
- After clicking on Export to a file, click on Next.
- Move your mouse to Outlook Data File (.pst) and click Next.
- Choose the email account that you want to send out. Check that the box that says "Include Subfolders" is checked.
- Click on Filter to sort the mailbox info in a certain way. After that, choose the search options.
- Click Next when you're done or if you don't want to filter the info.
- Pick out the place where you want to keep the PST file. Also, choose whether to update or copy. - - Click on Finish when you're done.
If you want to export only small mailboxes, use the above way. If you try to export large mailboxes, Outlook might crash. The user's computer can also be used for the process. If the administrator wants to export the mailbox, they need to set up the user profile in Outlook and get the user's passwords.
2. Use the Exchange Admin Center (EAC) to export your mailbox to a PST file.
Through the Exchange Admin Center (EAC), you can move mailboxes from Exchange Server to PST. But the account that will be used to export must have the Import/Export job given to it. Here's what you need to do to give the role:
- To see the list of Admin Roles, go to the Exchange Admin Center (EAC) and click on Permissions.
- To make the admin job, click the plus sign (+).
- To add jobs, give each one a name and click the plus sign (+).
- Add the Import and Export job for Mailbox.
- Next, click the plus sign (+) to add the people. Click "Save" when you're done.
You must also set up a network path or share on the server or the place where you want to export the PST, since you can't export to a drive. There should be an Active Directory group called Exchange Trusted Subsystem in the share settings that has full control over both the folder and the share.
After making sure of the things listed above, follow these steps to export the mailboxes:
- Click on Recipients in the Exchange Admin Center (EAC).
- When you click on mailboxes, pick out the mailbox you want to send.
- Click the box with three dots that says "More Options." Then click on "Export to PST file."
- Then click Next. Choose whether you want to send just the mailbox or the whole record.
- To send the PST file to a file share, type in the address and click "Next."
- Choose to send an email when the export is done, and then click "Finish."
You can transfer one mailbox to PST at a time with the EAC. It also doesn't have any filtering choices.
3. Use a third-party EDB converter tool to export mailboxes to PST.
You can use a third-party EDB to PST converter tool, like Softaken Converter for EDB, to make the export process easier and faster. You can open live databases and offline databases from any version of Exchange Server with this tool. There is no size limit on the databases. With an Outlook-like interface and a full HTML preview, you can look through the data stores. You can then export EDB data in small pieces to PST and other file types. You can send user mailboxes, user archives, shared mailboxes, disabled mailboxes, public folders, and even things that have been deleted. You can export the mailboxes directly to a live Exchange Server database or a Microsoft 365 user with this tool. It has features like automatic mailbox matching, parallel export, and priority export.
4. Use the Exchange Management Shell (EMS) to export mailboxes to PST files.
One more way to move files from Exchange Server to PST is to use the Exchange Management Shell (EMS).
Note: Make sure that the above method's requirements are met.
Use the following instructions to open the Exchange Management Shell (EMS) and send a New-Mailbox Export Request.
Send a New-Mailbox Export Request to the mailbox with the name >> -File Path
This command will send the email that was given to the path that was given.
You can use the following command to export only certain files.
Send a New-Mailbox Export Request to the mailbox with the name >> -File Path -Include Folders
In the case given, only the "Inbox" folder will be sent out.
This command has a parameter called "Exclude Folders" that you can use to leave out certain files.
Send a New-Mailbox Export Request to the mailbox with the name >> -File Path -Exclude Folders
You can also use the Content Filter option with the command to sort the email data by a certain date (see example below).
The content filter for New-Mailbox Export Request is {(Received -lt '')}. -Mailbox select user to send -File path
With the lt option, the above command will download the emails from the mailbox that were sent before the date you choose.
The gt (greater than) option can be used to export emails that were sent after a certain date (see example below).
The content filter for New-Mailbox Export Request is {(Received -gt '')}. -Mailbox select user to send -File path
You can use both the lt and gt methods (see example below) to export emails that were sent between certain dates.
New-Mailbox Export Request -Content Filter {(Received -lt '') -and (Received -gt '')} -Mailbox select user to send -File path
You can use the Is Archive option with the command (see example below) to only export the user archive.
Send a New-Mailbox Export Request to the mailbox with the name >> -File Path -Is Archive
Alternatively, you can use a script to send a lot of emails at once. That being said, it might slow down the system. Also, the database must be running and mounted on the Exchange Server for the EMS to transfer mailboxes.
To wrap up
We talked about a few different ways to move mailboxes from Exchange Server to PST above. But there are some problems with the manual ways. The Outlook way only works for exporting small mailboxes because it could crash if you try to export large mailboxes. There is no way to sort the data when you use the EAC, and you can only export one mailbox to PST at a time. Using the EMS, you can send a lot of mailboxes at once, but this could slow down the server. An EDB converter tool, such as Softaken Converter for EDB, is the best way to export Exchange files to PST. This tool makes it easy and quick to export multiple addresses from an EDB file (online or offline) to a PST file, and there are no size limits on the files.