How to Move SharePoint Document Library from one Tenant to Another?
105
0
·
2025/04/07
·
4 mins read
☕
WriterShelf™ is a unique multiple pen name blogging and forum platform. Protect relationships and your privacy. Take your writing in new directions. ** Join WriterShelf**
WriterShelf™ is an open writing platform. The views, information and opinions in this article are those of the author.
Article info
合計:884字
Like
or Dislike
More from this author
More to explore




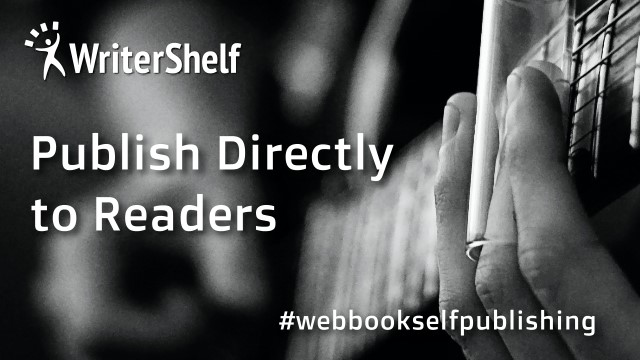
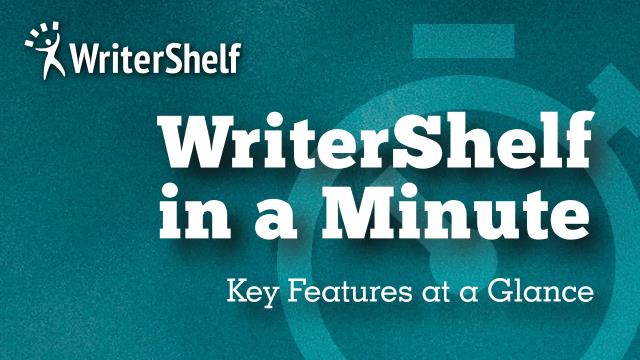

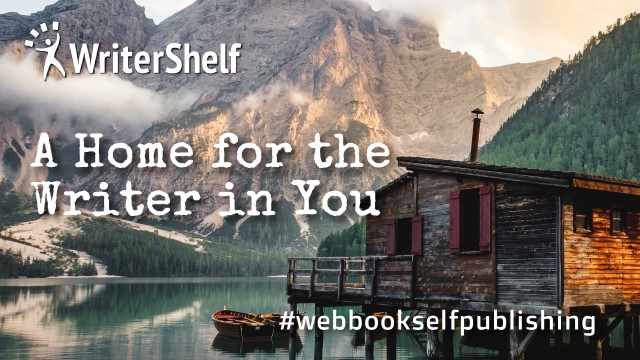
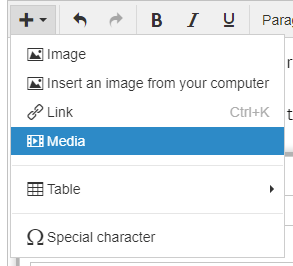
Moving a SharePoint document library from one tenant to another can be a critical task for many organizations. Whether you're consolidating tenants, restructuring, or migrating to a new Office 365 tenant due to mergers or acquisitions, the process needs to be smooth and efficient to ensure minimal disruption. In this comprehensive guide, we'll explain how to move SharePoint document libraries from one tenant to another. This article will provide step-by-step instructions, along with key insights, tools, and best practices to make the SharePoint Tenant to Tenant migration process as seamless as possible.
What is SharePoint and Why Move a Document Library?
SharePoint is an enterprise collaboration platform that integrates with Microsoft 365, offering content management, workflow automation, document storage, and more. One of its core features is the document library, which is used to store, organize, and share files across teams.
Organizations may need to move SharePoint document libraries between tenants for several reasons:
Mergers and Acquisitions: When companies combine, they often need to consolidate their Office 365 tenants, migrating documents, libraries, and workflows.
Tenant Restructuring: Businesses may decide to restructure their tenant setup for improved management and performance.
Geographic or Organizational Changes: Moving documents to a new tenant may be necessary due to changes in business locations, regions, or ownership.
Regardless of the reason, it’s essential to approach this migration task carefully to ensure the integrity and accessibility of your data.
Also read: Export SharePoint List to PDF
How to Move a SharePoint Document Library from One Tenant to Another
Migrating a SharePoint document library involves transferring the content, metadata, permissions, and document structure from one tenant to another. Below are the key steps for moving a SharePoint document library.
Step 1: Choose the Migration Method
There are several methods to migrate SharePoint document libraries. The choice of method will depend on your resources, expertise, and the complexity of your migration.
Option 1: Using Automated Migration Tools
For larger or more complex migrations, automated migration tools offer a more streamlined approach. One of the most reliable solutions is SharePoint Migration Tool Download. It comes with a simple and intuitive interface, which makes the transition seamless. Additionally, it offers several salient features like date filter, delta migration, re-run migration, and more.
Try this now, and migrate SharePoint site to another site effectively!
This tool allows for:
Bulk migration of libraries.
Metadata and permissions preservation.
Migration of custom workflows and features.
Option 2: Using PowerShell and PnP PowerShell
PowerShell is a powerful scripting tool that can be used to migrate SharePoint document libraries between tenants. Specifically, PnP PowerShell is a popular option for managing SharePoint tasks.
1. Install PnP PowerShell
Open PowerShell as an administrator and install the PnP PowerShell module:
Install-Module -Name "PnP.PowerShell" -Force -AllowClobber2. Connect to the Source Tenant
Connect to the source SharePoint tenant using the following command:
Connect-PnPOnline -Url https://<source-tenant-name>.sharepoint.com/sites/<site-name> -UseWebLoginLog in with your administrator credentials.
3. Export the Document Library
Use the following command to export the library:
Export-PnPList -Identity "<Document-Library-Name>" -Path "C:\Backup\<Library-Name>.xml"This will export the library’s content and structure into an XML file.
4. Connect to the Destination Tenant
Connect to the destination SharePoint tenant:
Connect-PnPOnline -Url https://<destination-tenant-name>.sharepoint.com/sites/<site-name> -UseWebLogin5. Import the Document Library
Import the document library into the new tenant using:
Import-PnPList -Path "C:\Backup\<Library-Name>.xml"This method is suitable for relatively simple document libraries with standard configurations. For large or complex document libraries, smart tools might be more efficient.
Step 2: Migrate the Document Library Data
After choosing the migration method, it’s time to migrate the document library data. This process involves moving the documents and associated metadata from the source tenant to the destination tenant.
Content Migration: Whether using PowerShell or an automated tool, ensure that all documents, including version history, metadata, and folders, are transferred successfully.
Metadata and Content Types: Ensure that metadata (custom fields, columns) and content types are properly replicated in the destination library.
Permissions: SharePoint permissions are often unique to libraries or even individual items. Make sure that the permissions on the new tenant are configured correctly to reflect the original settings.
Best Practices for Migrating SharePoint Document Libraries
Backup Your Data: Always create a backup of your document libraries before initiating the migration. This helps protect against accidental data loss.
Test with a Small Set of Documents: Before migrating large amounts of data, perform a test migration with a small set of documents to check for any issues.
Ensure Consistency in Metadata: Ensure that metadata and content types in the source tenant are replicated accurately in the destination tenant.
User Permissions: Be mindful of user permissions and make sure they are transferred correctly, especially if the document library has unique security configurations.
Perform Post-Migration Cleanup: After migration, remove any outdated content or obsolete configurations to ensure that your new SharePoint environment remains clean and efficient.
Bottom Lines!
Migrating a SharePoint document library from one tenant to another can seem like a challenging task, but with careful planning and the right tools, it can be done efficiently. Whether you're using PowerShell, automated migration tools, or a combination of both, the key is to thoroughly test and validate the migration process to ensure a smooth transition. By following the steps outlined in this guide, you'll be able to migrate your SharePoint document libraries while maintaining data integrity, security, and user access.