Importing a Blog Archive to WriterShelf
WriterShelf™ is a unique multiple pen name blogging and forum platform. Protect relationships and your privacy. Take your writing in new directions. ** Join WriterShelf**
WriterShelf™ is an open writing platform. The views, information and opinions in this article are those of the author.
Article info
This article is part of:
Categories:
⟩
⟩
Date:
Published: 2018/08/24 - Updated: 2020/05/28
Total: 1210 words
Like
or Dislike
About the Author

WriterShelf is a privacy-oriented platform that lets you write using pen names.
Everyone has a story to tell. WriterShelf gives you the freedom to be yourself.
More from this author
More to explore




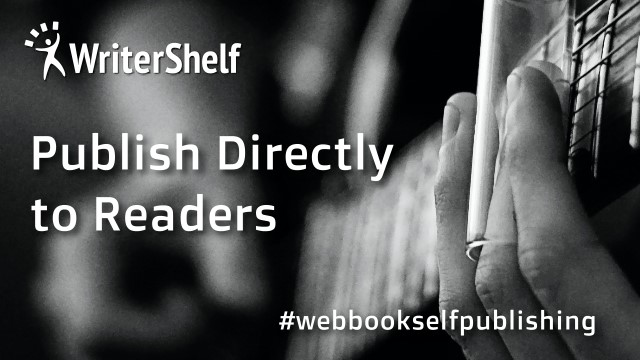
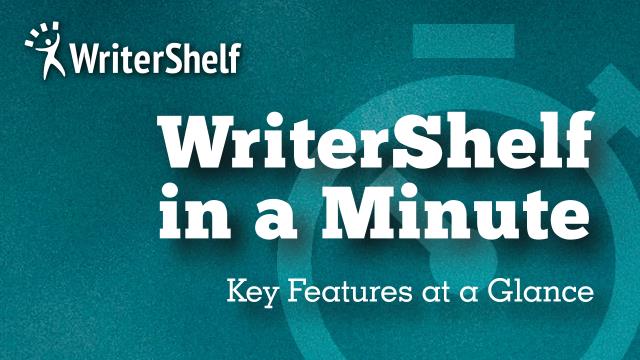

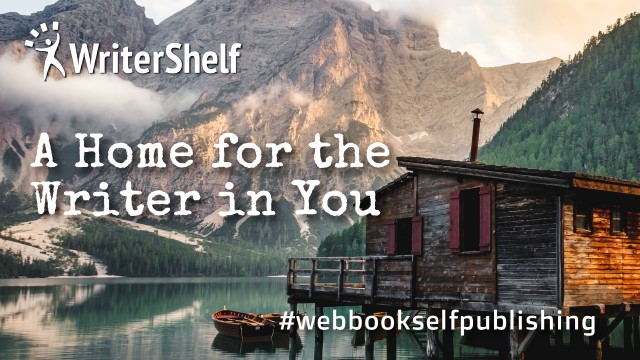
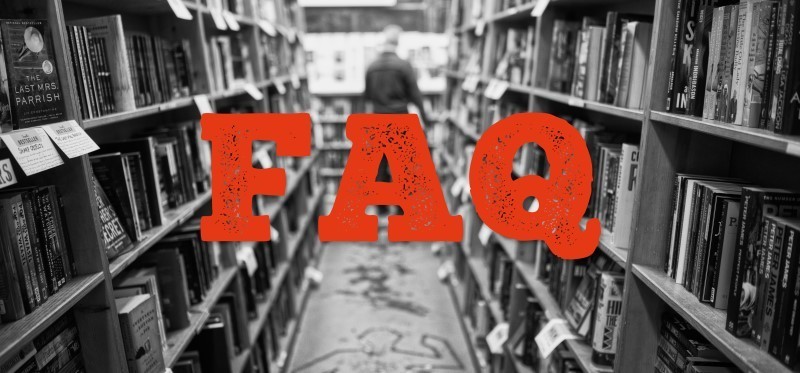



The WriterShelf Import tool lets you import a blog archive to WriterShelf as a batch process. The tool lets you:
The Import tool currently supports the Moveable Type Import / Export format. If your platform supports other formats, please contact us at support@writershelf.com to talk about adding support.
Please read this document carefully. Importing an archive can be complicated. A clear understanding of how WriterShelf handles imported data can make the process smooth and fast.
Basic Flow
Pen Names and Folders
The import process cannot create new pen names. You must map articles to existing WriterShelf pen names.This ensures the integrity of the WriterShelf pen name system where every pen name must be unique. There is the option to create new pen names during the import process if that’s needed.
The import tool maps archive primary category and category data to WriterShelf folders and subfolders. WriterShelf category data is assigned separately during the import process.
Articles you import that you wish to include in folders must map to existing folders. This means you may need to create the folder structure before you import the archive. There is an option to create or edit folders during the import process.
Dates and Other Data
Comments and other data are not imported from archive files. The Import tool reads only article content, author, publish/draft status and category data.
Detailed Steps
Screenshot - Import Button
Screenshot - Import Page
The Import page lets you choose the archive file, designate the source format and set Pen Name, publishing, folder and WriterShelf category options.
If you wish to create a new pen name, do so in a separate browser tab and refresh the Import page to see the new pen name.
If the archive contains articles by multiple authors, choose the “Original author” option and you will have the chance to map original authors to WriterShelf pen names or assign articles to pen names individually.
For smaller archives, sending to draft is advisable as it will give you the chance to review and update articles before they are published.
Publishing directly is an efficient way to bring larger archives online but does not offer the opportunity to preview the final appearance of articles before they are made public.
If the archive contains a mix of finished and draft articles, the “Follow original” option will use the status found in the archive.
Choosing the “No folder” option ignores any category data in the archive. This is the best choice if you plan to change the organization of your articles.
For both options you have the opportunity to change foldering settings in the Preview and Adjust Mapping step.
Screenshot - Progress Bar
Screenshot - Preview, Edit & Adjust Mapping Page
Note: You can mix both methods. Articles mapped by group will follow that setting. Any individual articles you set will follow the new pen name assignment.
The Import tool groups archive articles according to the primary category and category data it finds. This allows you to map the groups to one of your existing folders.
If the target folder structure is not yet created, there is a link to create new folders.
Notes:
Choosing Manage/Map individual Import Article displays the content of an individual article.
Screenshot - Edit Individual Article Page
This allows you to edit the article title and text. You can change the article’s pen name, toggle the article’s publish/draft status, turn off foldering and update the WriterShelf category for the article.
Note: Changing individual article settings overrides any group mapping. For example, if you map a author to a different pen name for an individual article, only the individual article is changed. Other articles in the group will remain mapped to the designated pen name. The same applies to foldering.
If you turn off foldering for an individual article, it remains off, even you assign a folder in group mapping.
If the Import tool finds errors, it displays the message “Error: Some pen name or folders are not yet mapped. Please complete mapping before uploading.”